Building & Editing Sysbot.NET
This page covers how to compile Sysbot.NET and how to make custom edits to source code using Visual Studio on a Windows device. We will be working with Sysbot.NET fork by Lusamine.
Getting Started
In order to build the program you will need to install the following:
Once you have installed the required programs and dependencies, restart your device to ensure that everything has been properly installed or you may face issues.
In this guide we will learn how to build/compile the application, switch between different branches, make small edits to existing source code, and how to keep up to date with the most recent commits of the program.
Compiling the Application
Some Sysbot.NET projects will require the user to compile the source code before use. This is typically done by cloning the Github repository in Visual Studio.
Figure 1 - Cloning The Repository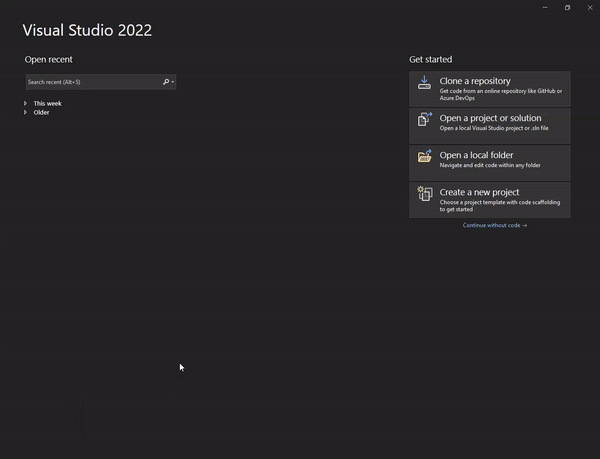 Step-by-Step Instructions
Step-by-Step Instructions
- Open a new instance of Visual Studio and open the GitHub repository you would like to clone inside your browser.
- On the repository page, click the green
Codebutton to reveal the dropdown menu. - Copy the .git link to clipboard, then revisit the Visual Studio window.
- Click
Clone a repositoryin the table on the right, then click>GitHub. - Paste the repository link into the field and select a path.
- Click
Cloneand wait for a new window to open.

Once you have cloned the repository you should see something similar to the above image. Next we need to switch the branch to Moarencounterbots to avoid compiling the wrong branch.
Figure 3 - Switching Branches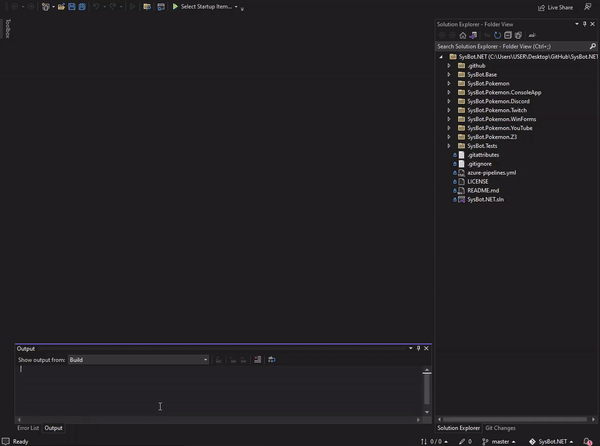 Step-by-Step Instructions
Step-by-Step Instructions
- With the repository open in visual studio, click
Masterat the bottom right-hand side of the window. - Click
Remotesto see a full list of remote branches for the repository. - Click
moarencounterbotsand wait for Visual Studio to switch the branch. - You should now see
moarencounterbotsat the bottom right-hand side of the window instead.
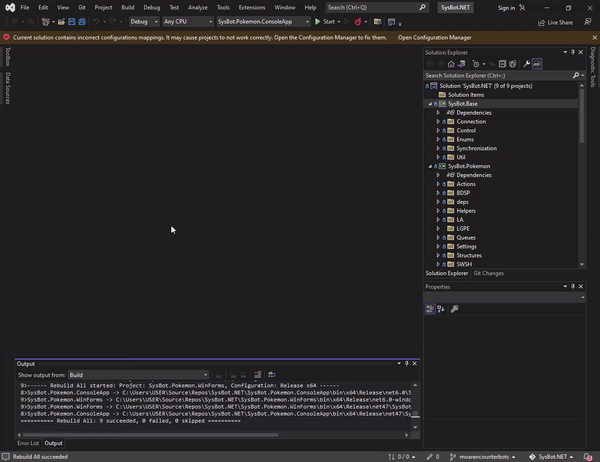 Step-by-Step Instructions
Step-by-Step Instructions
- In the top menu bar, select
AnyCPU, Then selectSysBot.Pokemon.WinFormsas the Startup project. - Choose either
DebugorRelease, in this example we will be choosingRelease. - In the menu at the top of the Visual Studio window select
Build, then clickRe-build Solution - Wait for the program to finish building. You can find the compiled application inside of the
Sysbot.NET/SysBot.Pokemon.WinForms/bin/x64directory.
Optionally, you can choose to build the .exe as a single file instead, this is done by doing the following:
Step-by-Step Instructions- In the top menu bar, select
AnyCPU, Then selectSysBot.Pokemon.WinFormsas the Startup project. - Choose either
DebugorRelease, in this example we will be choosingRelease. - Right click
SysBot.Pokemon.WinFormsin the solution manager, then clickPublish - Click on
Show all settingsand ensure that your configuration uses an x64 profile. - Select a target location, and check
Produce Single File. - Save your settings and click
Publish, then wait for the program to finish building. - You can find the compiled application inside of the
Sysbot.NET/SysBot.Pokemon.WinForms/bin/x64directory.